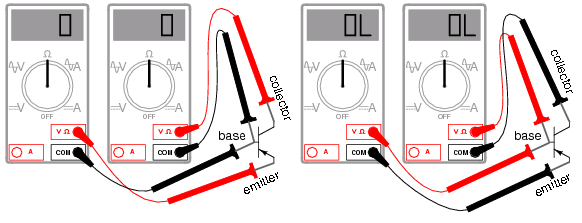How to Download YouTube Video Subtitles
Downloading a YouTube Video with Subtitles
Downloading a YouTube Video with Subtitles
Method - 1: Download Youtube Video
1. Copy the URL of the video.
1. Copy the URL of the video.
2. Search for an appropriate web-based application. Popular sites include KeepVid and ClipConverter. The website you want for this is a general YouTube video downloading site.
These sites typically allow downloads from other popular video sharing sites, such as Vimeo, as well.
Before picking a download method, click the white box labeled “CC” near the bottom right corner of the video you want to download. If the text you want appears or disappears, it is either added or generated text. If the text is there regardless of the button, it is part of the video’s picture itself, and can’t be downloaded separately. In this case, follow Method 1.
In DownSub, after you enter the URL and click “submit”, you will be given a series of “Download” links, each next to a language label, either the original language or a translation.
To download SRT files from KeepVid, go all the way to the bottom of the list of file format options it gives you after you submit the URL. You will be able to pick subtitles from the original language or from several languages of translated subtitles.
These sites typically allow downloads from other popular video sharing sites, such as Vimeo, as well.
Before picking a download method, click the white box labeled “CC” near the bottom right corner of the video you want to download. If the text you want appears or disappears, it is either added or generated text. If the text is there regardless of the button, it is part of the video’s picture itself, and can’t be downloaded separately. In this case, follow Method 1.
3.Paste the URL of the video in the appropriate field. This will typically be an open text field next to a button. On KeepVid, this is a white field with text that starts with, “enter the link,” next to a gray button that reads “Download”. On ClipConverter, The field is gray and black with no text, next to a black button that reads “Continue”.
4. Choose your video format. Modern video downloaders typically let you choose from a variety of video qualities and formats. Typical formats include mp4, AVI, and FLV.
On ClipConverter, these appear directly beneath the URL field, under the heading “Conversion Format:”. Once you click continue, you will have the option to choose video quality, then clicking “Start” will begin the conversion process and change over to the download screen.
On KeepVid, the options appear after you enter your link and click “Download”. The different quality and format options appear as a list of individual links.
On ClipConverter, these appear directly beneath the URL field, under the heading “Conversion Format:”. Once you click continue, you will have the option to choose video quality, then clicking “Start” will begin the conversion process and change over to the download screen.
On KeepVid, the options appear after you enter your link and click “Download”. The different quality and format options appear as a list of individual links.
5. Download your video. The video will be saved in your downloads folder by default, but if you right click the link, then click “Save As”, you can download the video anywhere you like, as well as rename it if you wish. Because the subtitles are part of the video, they will appear regardless of the format or quality.
Method - 2: Download Subtitle from YouTube
Method - 2: Download Subtitle from YouTube
2. Search for an appropriate web-based application. Note that there are many fewer of these that download subtitles than those that download basic videos. DownSub is one example of a dedicated site, but KeepVid also offers this function.
Before picking a download method, click the white box labeled “CC” near the bottom right corner of the video you want to download. If the text you want appears or disappears, it is either added or generated text. It can be downloaded separately from the video sound and picture. Use Method 2 to do so.
Before picking a download method, click the white box labeled “CC” near the bottom right corner of the video you want to download. If the text you want appears or disappears, it is either added or generated text. It can be downloaded separately from the video sound and picture. Use Method 2 to do so.
3. Paste the URL of the video in the appropriate field. On DownSub, this is a white field containing text that starts with, “Enter the link,” next to a blue button that reads “Download”.
4. Download the extracted subtitles. The files this generates will be SRT files. These files are text files with coded time signatures, telling videos what to display and when to display them. You will need an SRT-enabled video player in order to view the subtitles.
In DownSub, after you enter the URL and click “submit”, you will be given a series of “Download” links, each next to a language label, either the original language or a translation.
To download SRT files from KeepVid, go all the way to the bottom of the list of file format options it gives you after you submit the URL. You will be able to pick subtitles from the original language or from several languages of translated subtitles.
Article Source: Wiki How